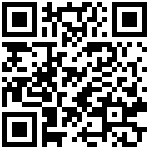docker-compose方式安装
安装docker服务
docker服务安装 - 切换管理员
sudo su #输入密码
- 查询
docker版本shell docker -v Docker version 20.10.21, build 20.10.21-0ubuntu1~20.04.1出现上面的情况,证明docker服务已经安装,跳过这个步骤 “`shell docker -v- Command ‘docker’ not found, but can be installed with:
- snap install docker # version 20.10.14, or
- apt install docker.io # version 20.10.12-0ubuntu2~20.04.1
- See ‘snap info docker’ for additional versions.
出现上面的情况,代表`docker`服务没有安装,先进行安装操作shell apt install docker.io “安装完成后,再进行docker -v`验证一下。出现版本号则证明安装成功。安装
nvidia-docker2服务
#安装curl
apt install curl
#逐条执行以下命令
curl -s -L https://nvidia.github.io/nvidia-docker/gpgkey | apt-key add -
distribution=$(. /etc/os-release;echo $ID$VERSION_ID)
curl -s -L https://nvidia.github.io/nvidia-docker/$distribution/nvidia-docker.list | tee /etc/apt/sources.list.d/nvidia-docker.list
apt-get update
#安装nvidia-docker2软件包并重新加载docker守护程序配置
apt-get install -y nvidia-docker2
pkill -SIGHUP dockerd
docker配置参数修改
vim /etc/docker/daemon.json
{
"runtimes": {
"nvidia": {
"path": "nvidia-container-runtime",
"runtimeArgs": []
}
},
"data-root": "/usr/local/server/aicsp/uploadPath/docker",
"log-driver":"json-file",
"log-opts": {"max-size":"100m", "max-file": "3"}
}
systemctl restart docker # 重启docker
docker info | grep "Docker Root Dir" #查看目录修改是否生效
安装docker-compose服务
先docker-compose -version验证,如果有版本信息则跳过此步骤,否则进行安装
方式1
sudo curl -L https://github.com/docker/compose/releases/download/1.29.0/docker-compose-`uname -s`-`uname -m` -o /usr/local/bin/docker-compose
chmod +x /usr/local/bin/docker-compose
方式2
apt update
apt install docker-compose
#检验安装是否成功命令:docker-compose -version
安装项目
创建基础文件夹
#进入根目录 cd / #创建文件夹 mkdir aibox #设置权限 chown ipc ./aibox上传项目包
将 aicsp.zip 上传至 /aibox 目录中。
#解压
unzip /aibox/aicsp.zip
cd /aibox/aicsp
chmod 755 ./build.sh ./restart.sh ./stop.sh
./build.sh
到这一步,部署完成。
注意点:
在安装的过程中,需要进行联网进行安装字体,否则会导致平台缺失字体导致验证码不显示问题
docker方式安装
在线安装
第一步:检查是否安装了docker
sudo su #输入密码
root@mypc-desktop:/home/mypc# docker -version
Command 'docker' not found, but can be installed with:
snap install docker # version 20.10.14, or
apt install docker.io # version 20.10.12-0ubuntu2~20.04.1
See 'snap info docker' for additional versions.
###############################
第二步:安装docker
注意 :已安装docker的跳过此步骤
root@mypc-desktop:/home/mypc# apt install docker.io
------------------------------------------------------
root@mypc-desktop:/home/mypc# docker -v
Docker version 20.10.12, build 20.10.12-0ubuntu2~20.04.1 # 出现版本号,证明docker 安装成功
第三步:拉取镜像
#登录dockerHub账号
root@mypc-desktop:/home/mypc# docker login -u zhangfayuan
Password: zhang01110010
WARNING! Your password will be stored unencrypted in /root/.docker/config.json.
Configure a credential helper to remove this warning. See
https://docs.docker.com/engine/reference/commandline/login/#credentials-store
Login Succeeded
#拉取镜像
root@mypc-desktop:/home/mypc# docker pull zhangfayuan/aibox:v1.0.1
v1.0.1: Pulling from zhangfayuan/aibox
40dd5be53814: Pull complete
0645c48e225b: Pull complete
8889d023c18e: Pull complete
74115353f57d: Pull complete
9e0ea72fe76c: Pull complete
13f51f3f80fd: Pull complete
c4ba9103d17d: Pull complete
8d9b8d71f868: Pull complete
97badaa6a776: Pull complete
63041bc7286a: Pull complete
5f237510596a: Pull complete
e84ba40a3ba2: Pull complete
3514d699b3b1: Pull complete
d6379c113197: Pull complete
383de3c5d7cf: Pull complete
32bc74c8408d: Pull complete
08d2c3256245: Pull complete
bebbd0bac501: Pull complete
0a726c81dddb: Pull complete
7f13c73ec742: Pull complete
f94bde7b7670: Pull complete
68a87c8baf64: Pull complete
Digest: sha256:b564fc1be38e3682d6aaafded7f7d22ab46b7080495b56f4815d4d932acf5a2c
Status: Downloaded newer image for zhangfayuan/aibox:v1.0.1
docker.io/zhangfayuan/aibox:v1.0.1
root@mypc-desktop:/home/mypc# docker images
REPOSITORY TAG IMAGE ID CREATED SIZE
zhangfayuan/aibox v1.0.1 b977035f7cd9 17 hours ago 62.8GB
第四步:启动镜像
https://blog.csdn.net/m0_51309197/article/details/123261224
docker run -itd --net=host --restart=always --name aibox --runtime=nvidia -v /usr/local/server/aicsp/upload/audio/:/usr/local/server/aicsp/upload/audio/ -v /usr/local/server/aicsp/upload/streamrecord/:/usr/local/server/aicsp/upload/streamrecord/ -v/usr/local/server/aicsp/upload/ffmpeg/:/usr/local/server/aicsp/upload/ffmpeg/ hjkj123/aicsp:v2.0.1
#docker run -itd --net=host --restart=always -v /usr/local/server/aicsp/uploadPath:/usr/local/server/aicsp/uploadPath --name aibox --runtime=nvidia zhangfayuan/aibox:v1.0.1
#如果出现 docker: Error response from daemon: Unknown runtime specified nvidia. 报错 ,请先安装显卡驱动
docker logs -f aibox # 查看启动日志信息
第五步:设置docker服务检测
#创建目录库
mkdir aibox
cd aibox
#创建docker服务检测服务脚本
vim check-docker-service.sh
写入以下内筒:
#!/bin/sh
#Filename: check-docker-service.sh
PROC_NAME=dockerd
ProcNumber=`ps -ef |grep -w $PROC_NAME|grep -v grep|wc -l`
time1=$(date)
if [ $ProcNumber -le 0 ];then
echo "$time1 :Docker service is not run" >> /root/check-docker-service.log
systemctl start docker
echo "$time1 :command:{ systemctl start docker } is execute" >> /root/check-docker-service.log
else
echo "$time1 :Docker service is running.." >> /root/check-docker-service.log
fi
设置定时任务执行上面的脚本
crontab -e
#每5分钟执行一次
*/5 * * * * sh /aibox/check-docker-service.sh
#设置服务每天凌晨2点半进行重启
30 2 * * * docker restart aibox
第六步:修改平台IP配置
tar包部署
第一步:检查是否安装了docker
sudo su #输入密码
root@mypc-desktop:/home/mypc# docker -version
Command 'docker' not found, but can be installed with:
snap install docker # version 20.10.14, or
apt install docker.io # version 20.10.12-0ubuntu2~20.04.1
See 'snap info docker' for additional versions.
###############################```
第二步:安装docker
注意 :已安装docker的跳过此步骤
root@mypc-desktop:/home/mypc# apt install docker.io
------------------------------------------------------
root@mypc-desktop:/home/mypc# docker -v
Docker version 20.10.12, build 20.10.12-0ubuntu2~20.04.1 # 出现版本号,证明docker 安装成功
第三步:安装nvidia-smi
1、执行以下命令
1.1 curl -s -L https://nvidia.github.io/nvidia-docker/gpgkey | apt-key add -
1.2 distribution=$(. /etc/os-release;echo $ID$VERSION_ID)
1.3 curl -s -L https://nvidia.github.io/nvidia-docker/$distribution/nvidia-docker.list | tee /etc/apt/sources.list.d/nvidia-docker.list
1.4 apt-get update
2、安装nvidia-docker2软件包并重新加载docker守护程序配置
2.1 apt-get install -y nvidia-docker2
2.2 pkill -SIGHUP dockerd
第四步:拷贝tar包
从硬盘中将tar包拷贝到服务器任意目录
第五步:tar包转成镜像
进入tar包的目录
执行命令
docker load -i ./aicsp_v2.0.1.tar #大概需要25分钟左右
第六步:启动容器
#查看镜像
root@ipc-NUC9i7QNX:/usr/local/DockerImages# docker images
REPOSITORY TAG IMAGE ID CREATED SIZE
hjkj123/aicsp v2.0.1 47e9e76c41f7 23 hours ago 67.5GB
#地洞容器
root@ipc-NUC9i7QNX:/usr/local/server# docker run -itd --net=host --restart=always --name aibox --runtime=nvidia -v /usr/local/server/aicsp/upload/audio/:/usr/local/server/aicsp/upload/audio/ -v /usr/local/server/aicsp/upload/streamrecord/:/usr/local/server/aicsp/upload/streamrecord/ -v/usr/local/server/aicsp/upload/ffmpeg/:/usr/local/server/aicsp/upload/ffmpeg/ hjkj123/aicsp:v2.0.1
415e19d4e5bf90a5489e3277dd487d4dffa188e4a6ff5d2e187ed0ed41e3a4fb
root@ipc-NUC9i7QNX:/usr/local/server#
#查看启动结果
root@ipc-NUC9i7QNX:/usr/local/server/aicsp/upload/ffmpeg# docker ps
CONTAINER ID IMAGE COMMAND CREATED STATUS PORTS NAMES
415e19d4e5bf hjkj123/aicsp:v2.0.1 "/bin/sh -c '/usr/lo…" About a minute ago Up About a minute aibox
#查看日志
root@ipc-NUC9i7QNX:/usr/local/server/aicsp/upload/ffmpeg# docker logs -f aibox
正在清理异常退出所占用的PID文件...
清理完成...
启动redis服务...
Starting Redis server...
存在mysql.sock.lock文件
正在清理mysql.sock.lock文件
清理完成...
修改Mysql目录权限....
修改mysql用户信息....
usermod: no changes
启动mysql服务...
* Starting MySQL database server mysqld [ OK ]
启动SRS服务...
启动大屏服务...
Using CATALINA_BASE: /usr/local/server/apache-tomcat
Using CATALINA_HOME: /usr/local/server/apache-tomcat
Using CATALINA_TMPDIR: /usr/local/server/apache-tomcat/temp
Using JRE_HOME: /usr
Using CLASSPATH: /usr/local/server/apache-tomcat/bin/bootstrap.jar:/usr/local/server/apache-tomcat/bin/tomcat-juli.jar
Tomcat started.
启动AI平台....
。。。。。。。。。。。。。。。。。。
_____ _____ _____ _____ _____ ______ _______ _______ _____ ______ _____ _______ _____ _______ _____ _ _ _____
/\ |_ _/ ____|/ ____| __ \ / ____| ____| __ \ \ / /_ _/ ____| ____| / ____|__ __|/\ | __ \__ __|_ _| \ | |/ ____|
/ \ | || | | (___ | |__) | | (___ | |__ | |__) \ \ / / | || | | |__ | (___ | | / \ | |__) | | | | | | \| | | __
/ /\ \ | || | \___ \| ___/ \___ \| __| | _ / \ \/ / | || | | __| \___ \ | | / /\ \ | _ / | | | | | . ` | | |_ |
/ ____ \ _| || |____ ____) | | ____) | |____| | \ \ \ / _| || |____| |____ ____) | | |/ ____ \| | \ \ | | _| |_| |\ | |__| |_ _ _
/_/ \_\_____\_____|_____/|_| |_____/|______|_| \_\ \/ |_____\_____|______| |_____/ |_/_/ \_\_| \_\ |_| |_____|_| \_|\_____(_|_|_)
第七步:登录平台
第八步:修改IP
获取本机的IP地址 :
ifconfig登录到平台修改参数:
- 系统管理 –> 参数管理
修改以下参数的IP为获取到的本机的IP
big_screen_url_admin#管理员大屏访问地址
big_screen_url#大屏访问地址screen_url#大屏缓存数据图片链接url_ip#大喇叭PHP包装接口访问地址srs_ip#SRS推流服务IP
修改大屏IP
- 系统管理 -》 监控大屏配置 -》 修改为本机IP

然后退出,刷新缓存,重新登陆
访问大屏测试 测试大屏是否正常
第十步:创建任务
配置视频通道模型
视频能力管理 -> 配置模型列表
新建配置【按需配置】


创建任务 视频能力管理 -》 监控任务 -》创建[按需创建] 【注意:识别模式 选择视频分许-不推流】


- 创建完成后 看告警列表是否有告警数据

可以的话 就成功了 不可以的话,咨询海波。。。
文档更新时间: 2023-12-18 03:26 作者:JeffreyCheung